Extranet Manual
|
Full Download.zip File Request |
DataSource Accounts Definition
Certain sections of the Extranet apply only to specific account types. Account types are
defined below.
| Account Type | Related Types | Definition |
| PULL | PULL/Restricted/PULL/
CatalogBase(CB) |
Accounts that are used for uploading the/customer's catalog |
| PUSH | PUSH/Limited/PUSH/CAB | Accounts that/receive a full market DataSource catalog, or the catalog is
limited to certain categories manufacturers |
| Synchro | Synchro/SupplierBase(SB) | Accounts that receive one or more selected distributors catalog(s) |
This manual will refer to the account types listed in the 1st column in the table above.
Login & Multiple Accounts Access User
The Extranet Username and Password are the same as those provided for access to the FTP server.
The Extranet supports a single login with access to multiple accounts. This feature can be useful to customers who manage several accounts. After logging in as a Multiple Accounts Access User, a drop-down menu will be displayed on the right-hand side of the screen, showing all related accounts.
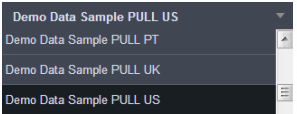
If you would like to set up a single access to manage multiple accounts, please contact Customer Support
Navigation

- Production – Provides an overview of your catalog, FTP Upload/Download activity and allows you to search for SKUs either in your catalog or the DataSource catalog
- Help Center – Provides contact information and documentation
- Account Settings – Provides the information on your account settings
- Claims – Allows you to submit and review claims
- Downloads – Allows you to request your catalog’s full file delivery, and to download various data
SKU Search
Each Extranet page has a ‘SKU Search’ menu on the right side of the page. It allows you to search for the products in your catalog from any section of the Extranet. The search can be done by either your internal part number (PULL Account Type), by Manufacturer part number, or by DataSource System ID.

Production
Production Statistics
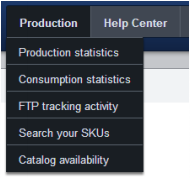
This page has an overview of your catalog, according to production status.
For PUSH/Synchro Account Types
The products that are already available in 1WorldSync Content Solutions’ database are pushed to these accounts based on specified market, distributors,
categories or manufacturers.
The following statistics are available:
- Shipped - SKUs that have been delivered to the FTP location
- Ready for delivery – New and/or updated SKUs that are ready to be distributed

For a complete list of the products defined according to status, visit the Search your SKUs page.
For PULL Account Type
There are 3 sections for these account types:
Total requested
Provides the quantity of all active and deleted products.

Total active
Provides the quantity of Shipped, Ready for delivery, All Rejected and All in production.

Active fulfillment ratio
Reflects the percentage of the SKUs in the completed statuses (Shipped, Ready for delivery, Rejected) compared to all SKUs in production. Fulfillment ratio = ((Active Shipped + Active Ready for delivery + Active rejected) / All Active) * 100


You can roll your mouse over every label such as ‘RINP’ to view the definition of that status. Or you may find each Status description listed after the table with the statistics.
A product in any status can be deleted upon request. The Extranet will always display the last status of the product.
For example: A deleted product could have the status ‘In data capture’. This means the product was deleted before completion of the production process. The SKU might become ‘Ready for delivery’ later, but the status for the deleted product won’t change.
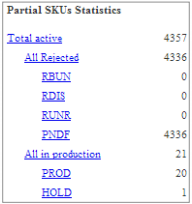
Partial SKUs
The Consumption Statistics page provides information on the amount of SKUs shipped to the customer to date, and the percentage of the SKUs Limit (CMS) used per period. The different periods signify the applicable contractual time periods.
Consumption Statistics
Note:Only applicable to PULL Account Type
The Consumption Statistics page provides information on the amount of SKUs shipped to the customer to date, and the percentage of the SKUs Limit (CMS) used per period. The different periods signify the applicable contractual time periods.

The list of the Shipped SKUs for each period can be generated by clicking on the amount in Shipped SKUs column.
This number includes only the amount of SKUs which have already been delivered, and have the status ‘Shipped’.
Please note that only unique DataSource SKUs are counted - meaning if more than one Customer SKU was linked to the same DataSource SKU, it will be
counted just once.
‘Custom Range Count’ on the right side of the page can be used to find the number of SKUs that were shipped over a certain period of time. You may download the results by clicking on Download Search Result below the Shipped SKUs result.
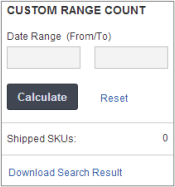
FTP activity tracking
All exchanges that occur on customer FTP accounts are recorded in this section of the Extranet.

You may define how many events to display by choosing the number in the ‘Records on page’ box, which is located under the table with the events. The 25 most recent events are displayed by default.
- Date - The event (upload or download) date. The data is automatically organized by Date (mm/dd/yyyy) but you can also sort by other fields.
- Event - This column displays all the Uploads and/or Downloads for your account.
- Clicking on Upload will display the list of SKUs submitted during the specific event.
- File name - Lists the PRC0xxxx.xxx and/or download.zip files.
- You can click on the PRC file name to go directly to the Event Detail page (see the section 7.3.1 Event Detail).
- New records added - Number of products submitted in the PRC file, or the number of products delivered in the download.zip file.
- Unique valid records - Number of unique products submitted in the PRC file (not relevant to download.zip files). This is the number of rows that are valid structurally, i.e. properly formatted so that they can be parsed and imported automatically into the 1WorldSync Content Solutions system, less all duplicates and unmapped deletes.
Event Detail
By clicking on a file name, you can view the details about that specific file on the Event Detail page.
- File date - The date when the file was uploaded to the FTP.
- File name - The name of the uploaded file.
- Total of records - Number of records in the file.
- Valid records - Number of records accepted as being properly formatted.
- Added records - Number of products requested with Action ‘A’.
- Deleted records - Number of products requested with Action ‘D’.
- Duplicate adds - Number of products requested in a previous catalog with Action ‘A’.
- Duplicate deletes - Number of products requested in a previous catalog with Action ‘D’.
- Unmapped deletes - Number of products deleted before being processed.
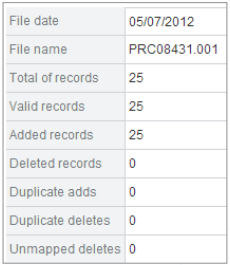
Events Search Form
You may find the events by using one or more searchable parameters in the ‘Events Search Form’ located on the right side of the page.
- Date range - mm/dd/yyyy date format.
- File name - for PRC files only. Please make sure to spell the name correctly.
- Event - Any, Upload or Download.
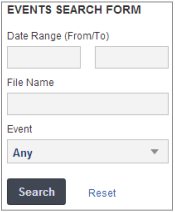
Hit the 'Search' button. All events matching the specified criteria will be returned. The button 'Reset' erases the old criteria and reloads the default page.
Search your SKUs
This section can be used to find the products that are available in your account. The products are posted in increments of 25 for convenience and performance, but you may choose how many products to display on one page by selecting the number in the ‘Records on page’, which is located under the table with the SKUs.
For PULL Account Type
Search results will have the following format for these accounts types:
- Cust Mfg P/N – Your Manufacturer Part Number
- Cust Mfg Name – Your Manufacturer Name
- System ID – This is the 1WorldSync Content Solutions SKU identifier. You may see the product specifications by clicking on the System ID provided in this field (see the section 7.4.4 ‘Product Data Sheets')
- Cust SKU - Your SKU identifier. You may see the product upload information by clicking on the Cust SKU in this field (see the section 7.4.2 ‘SKU Detail’)
- Status - State of the product at the time of the last update of the Extranet
- Partial SKU – Indicates whether a product is available with partial data.
- Action – Indicates whether a SKU is added (A) to the catalog or deleted (D).
- Submit Claim – Click on Feedback and you will be re-directed to the Claims section with the pre filled Cust SKU, where you can enter a claim for the chosen product

To refine the default search result, an advanced ‘SKU Search Form’ is available on the right-hand side of the page.
- Upload period (From/To) – in mm/dd/yyyy format
- Customer SKU – enter your internal part number
- Customer Mfg P/N – enter your manufacturer’s part number
- Customer Mfg Name – enter your manufacturer’s name
- System ID – enter DataSource SKU identifier
- Category – choose a DataSource Category
- Action – by default is set to Add, which shows only the active products in your account. You may choose Delete to see the products that have been deleted or Any to see all products active and deleted.
- Status – choose any or a specific status
- Partial Status – choose products that either were delivered or available as partial
- Rich Content – you may find the products which have the specified rich content as Key Selling Points, Product Features, PDFs
- Image Size – find the products with the specified image size
- Image Quantity – find products with 1, 2, or more linked images
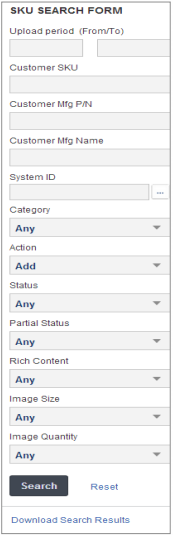
Now that you have defined your search criteria, click 'Search' button. All products matching the specified criteria are returned. The button 'Reset' erases the old criteria and reloads the default page. The results can be exported as a text file by clicking on Download Search Result.
SKU Detail
By clicking on the customer SKU, you can view details about that specific product on the SKU Detail page
- Active Process file name – Name of the file where the product was uploaded
- Active Process date – Date when customer uploaded the product
- Delivery type – If a product is completed or partial
- First delivery date – Date when the product was delivered to the FTP for the 1st time
- Last delivery date – Date when the product was delivered to the FTP for the last time
- Deletion date – Date when a product was deleted
- Deletion file name – Name of the file where the product was submitted for deletion
- Customer SKU – Customer internal part number
- System ID – DataSource Product Identifier
- Manufacturer ID – Customers manufacturer code
- Customer Manufacturer Name
- Customer Manufacturer P/N
- Product Description – Product description provided by the customer
- Action – Add (active product) or Delete (deleted product)
- Production status – Status of the product
- Category – DataSource Category associated with the product
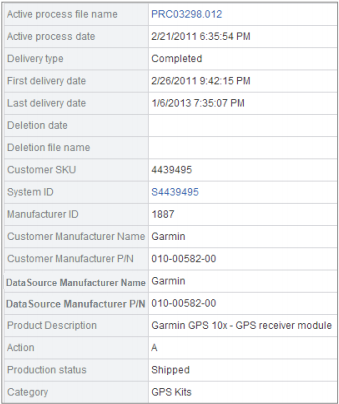
For PUSH/Synchro Account Types
Search results will have the following format for these accounts types:

- System ID – DataSource Product Identifier
- DataSource Mfg P/N
- DataSource Mfg Name
- First Delivery – Date when the product was delivered to the FTP for the 1st time
- Last Delivery – Date when the product was delivered to the FTP for the last time
- Status – State of the product at the time of the last update of the Extranet
- Partial SKU – If a product is available with partial data
- Submit Claim – Click on Feedback and you will be redirectedto the Claim section with the pre-filled System ID where you can enter the claim for the chosen product
To refine the default search result, an advanced ‘SKU Search Form’ is available on the right-hand side of the page.
- Last delivery period (From/To) – in mm/dd/yyyy format
- DataSource Mfg P/N – enter the manufacturer’s part number
- DataSource Mfg Name – enter the manufacturer’s name
- System ID – enter DataSource SKU identifier
- Category – choose a DataSource Category
- Status – choose any or a specific status
- Partial Status – choose products that either were delivered or available as partial
- Rich Content – you may find the products which have the specified rich content as Key Selling Points, Product Features, PDFs
- Image Size – find the products with the specified image size
- Image Quantity – find products with 1, 2, or more linked images
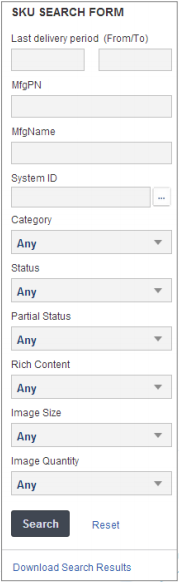
Click on the 'Search' button. All products matching the specified criteria will be returned. The 'Reset' button erases the old criteria, and reloads the default page. The results can be exported as a text file by clicking Download Search Result.
Product Data Sheets
From the ‘Search your SKUs’ results page, you can click on ‘System ID’ to view the 1WorldSync Content Solutions Data Sheet.
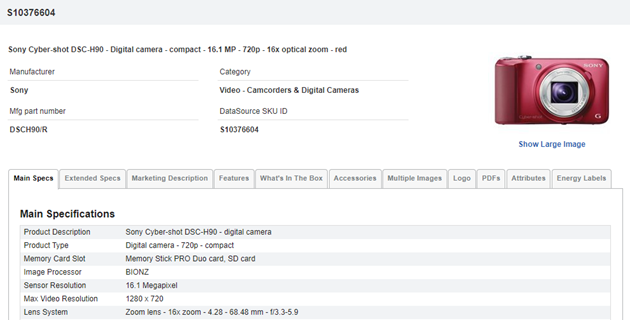
Each data component, such as Main Specs, Extended Specs, Images, etc., is provided in a separate tab.
*If your account is set up for multiple languages, you may define what language to see the product specifications in by choosing the language in the drop down menu “Language” in the top right corner of the page.
Catalog availability
Catalog availability enables you to search for any product available in the DataSource database.

Search can be performed by using the ‘SKU Availability Search’ form, which is available on the right-hand side of the page.
- Manufacturer P/N – enter the manufacturer’s part number
- Manufacturer Name – enter the manufacturer name
- System ID – enter DataSource SKU identifier
- Market – allows searching in your local market or worldwide
- Category Name – choose a DataSource Category
- SKU Status – choose any or a specific status
- Description – free text search capability by keywords
- All words – define the text search as All words or Exact match
- Creation Date – define the timeframe in which the SKUs have been created
- Third Party (Distrib,UPC/EAN) Reference Catalog – choose a distributor and search for the products available in their catalog
- Third Party ID – enter a distributor’s part number
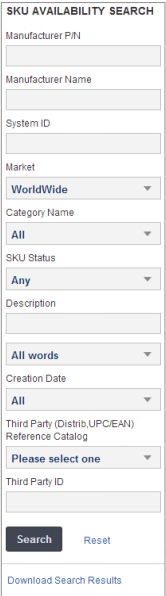
Click on the 'Search' button. All products matching the specified criteria will be returned. The button 'Reset' erases the old criteria and reloads the default page. The results can be exported as a text file by clicking Download Search Result.
From the ‘Search your SKUs’ results page, you can click on ‘System ID’ to view Data Sheet for the SKUs.
Account settings
Account credentials
All of your account details can be found here:
- Customer ID
- Account name
- Web site
- FTP credentials - username / password and the link to the FTP site
Clicking on Direct access will redirect you to your account’s FTP location.
Service setup
This section provides information on your account settings:
- Main Settings – has the information on the account’s market, language and for PULL/CB accounts yearly SKU limit and bandwidth.
- DataSource Components – shows what data components are set up
- DataSource Digital Content – shows what digital content options are turned on
- Other DataSource Options – shows what logos are set up
- Catalog Settings – provide the list of the allowed categories
Claims
Claim tracking system
This section of the Extranet is designed for submitting and tracking content-related complaints.

View claims
The list of all your claims is provided in this section.

Your claims can be found by using the ‘Claim Search Form’, which is available on the right-hand side of the page. You can find products by using the following searchable parameters:
- Claim Status
- Claim Severity
- Product Status
- Tracking # - enter the ID of the claim
- Customer SKU – enter your internal part number
- System ID – enter DataSource SKU identifier
- Contact Name – search by name of the contact who submitted the claim
- Date Range (From/To) – in mm/dd/yyyy format
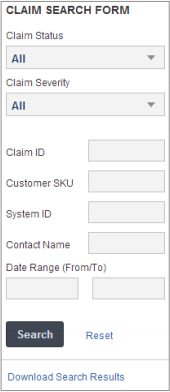
Click on the 'Search' button. All claims matching the specified criteria will be returned. The button 'Reset' erases the old criteria and reloads the default page. The results can be exported as a text file by clicking on Download Search Result.
From the ‘View Claims’ results page, you can click on ‘Claim ID’ to view the claim form. There are several sections provided in the claim detailed form. The Claim ID is provided in the top-left corner of the page.

The section below provides the information on:
- Related SKU Claims – shows the IDs of the claims that were submitted for the same product
- Claim Status – status of the claim
- Severity – a regular or a critical claim
- Submission Date – creation date of the claim
- Last modification Date – last date the claim was updated
- Owner – Claims Team contact that the claim is assigned to
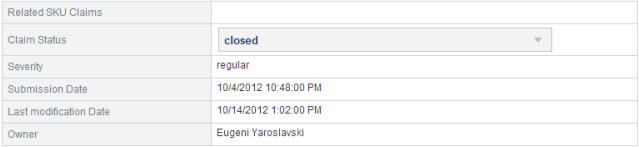
In the following section you can find:
- Customer Name
- Customer ID
- Contact – name of the person entering the claim
- Email address – address of the claim submitter
- Additional email address – email of the contact who also needs to be notified
- Customer SKU – your internal part number. This line has [Search by P/N] button which redirects to Search your SKUs page for reviewing this product’s record
- MfgPN
- MfgName
- System ID – DataSource SKU identifier. This line also has [Open SKU Spec] button which allows seeing the SKU’s specifications or the button [Search by SKU] for viewing this SKU record in the Search your SKUs section if the SKU has not been produced yet.
- SKU Status – status of the SKU
- Error Type – type of the reported error

You may see the claim’s description history and any provided files in the following section.

If you would like to provide additional information, you can enter your comments in the section Reply.

After you are done, click on the Update button on the bottom left of the page.
In case the claim has been already closed / completed or has been declined, you can click on the Reopen button. The ‘reopened’ claim will be moved back to the status ‘new’ and will be re-processed by the Quality team.
Add a claim
This section is intended for submitting content-related claims.
Before submitting a claim, we recommend checking the product data sheet to verify the latest specifications (see the section 7.4.4 ‘Product Data Sheets’).
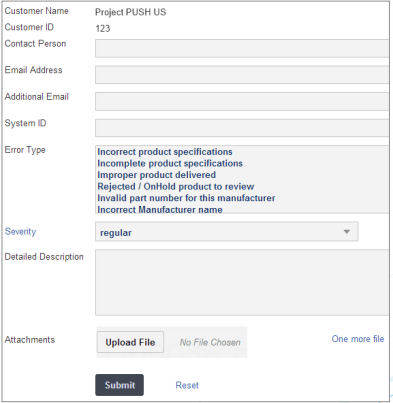
- On the ‘Claim submission form’ provide the following information:
- Contact person – name of the person submitting the request.
- Email address – submitter email address.
- Additional email address – email of the contact who also needs to be notified.
- DataSource System ID or Cust SKU – enter DataSource SKU identifier. Or if you are a PULL Account Type customer, enter your internal part number.
Note: This field is required as the system will check the existence of the provided DataSource System ID or Cust SKU within your catalog. Providing a non-existing SKU number will prompt a warning message and you will not be able to submit your claim.
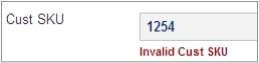
- Error Type – select the type of error corresponding to the request. You may choose multiple types using CTRL key.
- Severity – define if the claim is regular or critical.
- Detailed description – provide detailed information about your request and the component impacted (i.e. standardized description, main specification, extended specification, image, marketing description, related products). Whenever possible, support your request with a URL address from the product manufacturer site showing the original product part number and the correction you are requesting.
- Attachment - you can attach the manufacturer product specification (as a PDF file) or price lists to support your claim.
Note: In a case where several SKUs are impacted by the same correction, you may attach the list of different SKU numbers instead of registering one claim per SKU.
Once all information is entered, click on submit to register your claim. You will receive a confirmation message. You can then either add another claim, or move to the ‘View claims’ section. An automatic email notification will be sent to the provided email addresses to confirm the receipt of the claim.
Claim processing and statuses
Different claim statuses, and their corresponding definitions, are provided below:
- New – upon receipt of a claim, the status is set to New. Our Quality team is then notified that a new claim has been registered,
and the claim is assigned to a team member for processing.
- Assigned – the claim is being reviewed by our Quality team. We are looking at the information provided, searching on the manufacturer’s
website to identify the error, and will validate the corrective action to be applied.
- In production – this status is set when the product is either still being worked on currently in production, or is returned to
production.
- Completed – this status is set once the appropriate corrective action is applied to the product. A new email notification is sent
to the provided email addresses to summarize the corrective action that was applied to the product.
- Pending – if there is a need for additional information or communication in order to process the claim, the claim status is set
to ‘Pending’. An email is sent to the provided addresses, with the description of the requested information that would help us to quickly solve
the problem.
- Updated – set when additional information is provided to us in order to process the claim. All provided information is available
in the ‘Detailed description history’ field within the ‘Claim detail’ form.
- Stand-by – this status is assigned to a claim whenever the complexity of the request requires a longer period to investigate or
fix. For example, a request related to our Product Data Model or that impacts thousands of products will require more effort to be resolved.
Email communication is then used with the customer about the details.
- Closed – this status is automatically given to a claim that was previously in status Completed and for which the corrected SKU
has been shipped (the Completed claim status means the SKU is corrected and Ready for delivery).
- Rejected – this status is applied to claims where the issue is considered unfounded or irreproducible. An email notification will
be sent with the detailed information on the reject reasons.
Upload content
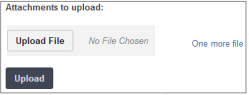
This section is intended for submitting product information, such as manufacturer PDF's and price lists, which then can be used by our production team for building or updating the SKUs it was submitted for.
Downloads
Full Download.zip File Request
This section is intended for submitting a request to download a full file. The full files are delivered over the weekend. If you would like to have the file delivered before the weekend, please contact Customer Support
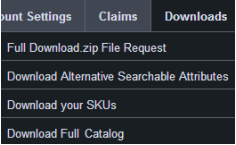
The top part of the page has information about:
- Customer ID – ID of an account for which the full file can be requested
- Customer Name – Name of the account
- Request Time – shows the current date and time
- Planned Delivery – the date the full file is scheduled to be delivered
- Usually it is set for Monday, but in most cases the full files are delivered earlier over the weekend
- Requester – name of the customer who made the request
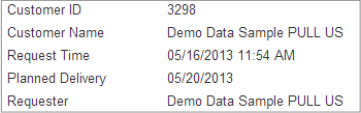
We provide three full download.zip file options.
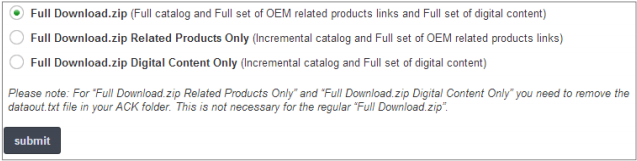
- Full download.zip – provides the complete full file
- Full download.zip Related Products Only – provides only Related Products data as full and the rest of the data is increment
- Full download.zip Digital Content Only – provides only full digital content data and the rest is increment
The last two options require processing the current download.zip file, which is available on your FTP site, and removing dataout.txt file from the ‘ack’ folder, which triggers the delivery of the new download.zip file. Once you choose the appropriate option, click the ‘Submit” button. Your request will then appear in the Previous Request table with the status ‘New’. Once the full file is delivered, the status will be changed to ‘Done”.

Download Alternative Searchable Attributes
In this section, you can download Alternative Searchable Attributes, which are intended to simplify and improve integration of DataSource's regular searchable attributes.

Download your SKUs
Note: Only applicable to PULL Account Type
This section is for downloading your catalog without doing an advanced search. The export will contain the entire catalog of products requested in your account. Right-click on the ‘Generated text file’ link to download search results in .txt format. Click on the ‘Generated text file’ link to preview the content online before exporting.
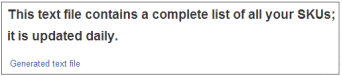
The generated file contains the following fields:
- Cust_SKU – your internal part number
- SystemID – DataSource SKU Identifier
- Cust_Mfg_PN – manufacturer part number in your catalog
- Cust_Mfg_Code – manufacturer code in your catalog
- Cust_Mfg_Name – manufacturer name in your catalog
- Cust_Prod_Description – product Description in your catalog
- Status – product status
- Action – active or deleted product
- Upload_File_Name – the file where the product was uploaded
- Upload_Date – the date when the product was uploaded
- First_Delivery_Date – date when the product was delivered to the FTP for the 1st time
- Last_Delivery_Date – date when the product was delivered to the FTP the last time
- Deleted_Date – date when the product was deleted
- Deleted_File_Name – file where the product was submitted for deletion
- OnHold_Reason_Name – reason the product is in the status ‘On Hold’
Download Full DataSource catalog
You can download 1WorldSync Content Solutions’ full catalog by market or the complete database. The catalog is updated daily. Click on the required market to download search results in .txt format.
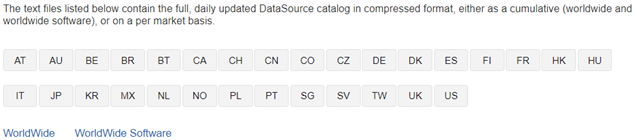
The generated file contains the following fields:
- system_id – DataSource SKU Identifier
- manufacturer_name – Manufacturer’s name in DataSource Catalog
- manufacturer_pn – Manufacturer’s part number in DataSource Catalog
- category_code – DataSource Category Code
- category_name – DataSource Category Name
- status_name – SKU Status in DataSource Catalog
- std_description – DataSource product description
- global_delivery_ts – date when SKU was released
- onhold_reason_name – reason the product is in the status ‘On Hold’
